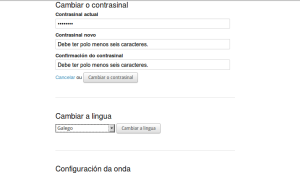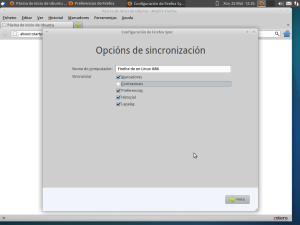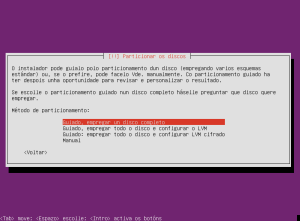Para quen non o coñecerdes, o Xfce é un ambiente de escritorio lixeiro. Até ha pouco, podía ser definido como o irmán pequeno de Gnome 2. Desde que Gnome 3 está entre nós, Xfce é simplemente o que Gnome xa non é: un ambiente clásico, sen enfeites (no momento da instalación; despois cada un pode configurar a aparencia como quixer), en dúas palabras, para traballar.
A seguir vouvos ensinar como facer unha instalación minimalista de Ubuntu con Xfce. Aínda que o resultado sexa bastante semellante a Xubuntu, especialmente no ámbito da funcionalidade básica, os paquetes instalados serán moitos menos, e por tanto o sistema ocupará menos espazo no disco duro e usará, ao acendelo, menos memoria RAM.
1. Para comezar, cómpre estarmos conectados á internet.
2. Seguidamente, creamos un CD de instalación coa imaxe .iso básica (tamén é posible creardes un pincho de arranque, como xa vimos noutra entrada). Podedes descargar a imaxe nesta páxina. Nas últimas versións, pesa pouco máis de 20 Mb; cómpre termos en conta que durante a instalación descargaranse da internet todos os paquetes básicos necesarios (os cales non inclúen o ambiente de escritorio).
3. Ligamos o CD ou lapis USB ao noso equipo, reiniciamos e escollemos arrancar con ese medio.
4. Escollemos a instalación coa liña de comandos e vamos realizando todos os pasos (son case os mesmos que nunha instalación de Ubuntu normal; se tiverdes algunha dubida nalgún dos pasos, simplemente escollede a opción por defecto). Algúns apuntamentos: o tabulador serve para pasar dunha opción á seguinte, e a barra de espazos ou a tecla de Intro serven para aceptar; aínda que soe estraño, o máis fácil é non deixar que o sistema escolla a configuración do teclado (clicamos en non e escollemos a opción de España); á hora de escoller como usar as particións do disco duro, o máis cómodo é seleccionar a instalación guiada en todo o disco (talvez conveña que noutra entrada explique como facer as particións para facilitar as reinstalacións).
 O método de instalación seguido é o da liña de comandos (autor: openSUSO)
O método de instalación seguido é o da liña de comandos (autor: openSUSO)
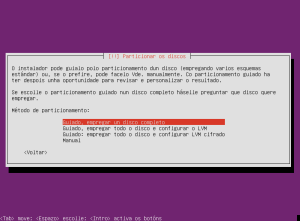 Para non facer as cousas máis difíciles, instalamos en todo o disco duro (autor: openSUSO)
Para non facer as cousas máis difíciles, instalamos en todo o disco duro (autor: openSUSO)
5. Cando o proceso de instalación acabar (non vos impacientedes), reiniciamos o sistema.
6. Inserimos o noso nome de usuario e contrasinal. (Ao facer unha instalación de proba, tiven un problema pouco serio mais molesto: após reiniciar, pasados uns segundos, na pantalla só aparecía un cursor intermitente. A solución é pulsar Alt+F1 ou, se iso non funcionar, Ctrl + F1.)
 Despois do reinicio, inserimos o usuario e a chave (autor: openSUSO)
Despois do reinicio, inserimos o usuario e a chave (autor: openSUSO)
7. Instalamos o ambiente de escritorio e algunhas ferramentas básicas (a orde –no-install-recommends impide que se instalen máis paquetes dos que realmente precisamos; vai introducida por dous trazos, non por un, mais non sei por que na pantalla aparece así):
$ sudo apt-get update
$ sudo apt-get install –no-install-recommends xorg gdm xfce4 thunar xfce4-places-plugin xfce4-terminal firefox gksu synaptic desktop-base alsa-base alsa-utils alsa-oss gstreamer0.10-alsa libasound2 libasound2-plugins gnome-icon-theme xdg-utils gamin gdebi wicd-gtk p7zip-full p7zip-rar htop
$ sudo service gdm start
(Copiade as ordes á man porque non as poderedes colar.)
(Reparade na preferencia por alsa en vez de pulseaudio e por wicd en lugar do network manager de Gnome.)
Outro apuntamento: para marcardes o voso usuario na configuración de wicd, usade a barra espazadora.
8. Agora xa nos aparecerá a pantalla de indentificación. Inserimos novamente o noso nome de usuario e contrasinal et voilá!
 Un escritorio noviño do trinque, cun consumo menor aos 70 MB de RAM (autor: openSUSO)
Un escritorio noviño do trinque, cun consumo menor aos 70 MB de RAM (autor: openSUSO)
9. Neste momento temos un sistema con escritorio plenamente operativo (aínda que non sexa o máis fermoso do mundo) ao cal podemos agregar cantas aplicacións desexarmos. Estas son as que uso eu normalmente (procesador de texto, visor de imaxes e PDFs, ferramenta de copias de seguranza, reprodutores de son e vídeo, gravador de CDs, complementos multimedia para o Firefox, algúns temas para mellorar o aspecto do escritorio etc.):
$ sudo apt-get install –no-install-recommends xubuntu-restricted-extras xfce4-screenshooter gecko-mediaplayer totem-mozilla gthumb libreoffice-writer libreoffice-gtk libreoffice-style-galaxy thunar-archive-plugin thunar-media-tags-plugin galculator ttf-ubuntu-font-family gnome-search-tool bleachbit xfce4-power-manager linux-firmware-nonfree alsa-firmware-loaders ttf-mscorefonts-installer xfburn evince deja-dup flashplugin-downloader xubuntu-artwork gmusicbrowser
10. Para completardes a localización galega de LibreOffice e Firefox, son tamén necesarios estes paquetes:
$ sudo apt-get install libreoffice-l10n-gl libreoffice-help-gl hunspell-gl-es firefox-l10n-gl
AVISO: para que algúns programas funcionen (e.g. Synaptic), talvez debades reiniciar unha vez máis.
Ao final, teremos unha instalación moi pequena e frugal, mais plenamente funcional, isto é, ideal para equipos con pouca potencia, por exemplo os omnipresentes netbooks. Eis algúns datos (aproximados):
No. de paquetes instalados: < 850.
Espazo ocupado polo sistema: < 2 Gb.
Consumo de memoria RAM: < 100 Mb.
Un saúdo.
Publicado en linux e software libre
Etiquetas: ambiente de escritorio, instalación, internet, terminal, ubuntu e derivados, xfce